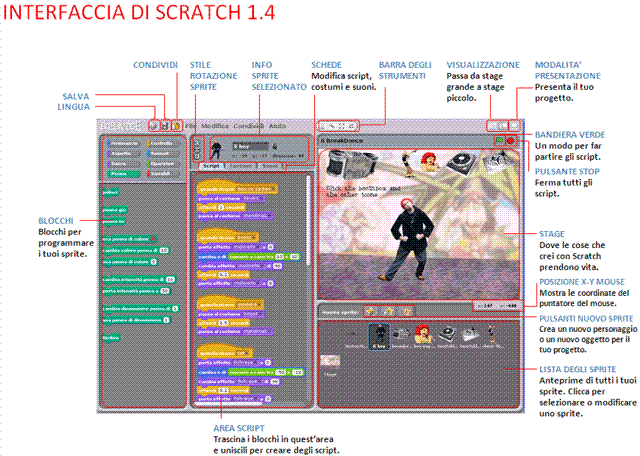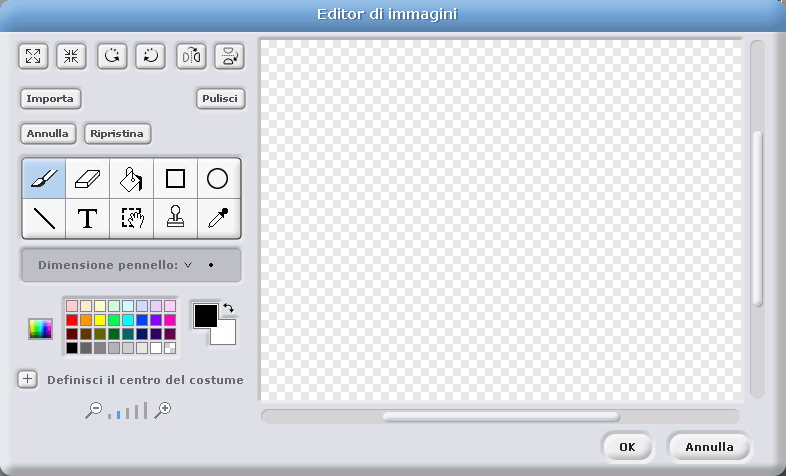Scratch 1.4 Guida di Riferimento
Introduzione | L'Interfaccia di Scratch | I Blocchi di Scratch | Descrizioni dei Blocchi | Appendice
1. INTRODUZIONE
Scratch è un nuovo linguaggio di programmazione che rende semplice
la creazione di storie interattive, di giochi e di animazioni - e la condivisione
con altri sul web delle tue creazioni.
Questa Guida di Riferimento offre una panoramica del programma Scratch.
Se stai iniziando ora con Scratch, ti consigliamo di consultare prima
la Guida per Iniziare (disponibile nella sezione Supporto del sito web
di Scratch). Dopo, se vorrai informazioni più dettagliate, torna
a questa Guida di Riferimento.
Sul sito web di Scratch trovi molte altre risorse che ti aiutano a conoscere
Scratch: le guide Video, le schede di Scratch e le Domande Frequenti (FAQs).
Le trovi alla pagina http://info.scratch.mit.edu/Support/
Questa guida si riferisce alla versione 1.4 di Scratch, rilasciata nel
Giugno 2009. Per la versione più recente di questa Guida di Riferimento
ti preghiamo di consultare la pagina http://info.scratch.mit.edu/Support/
Scratch è sviluppato dal Lifelong Kindergarten Group dei Media Lab dell'MIT, ed è supportato da contributi finanziari della National Science Foundation, di Microsoft, di Intel Foundation, di Nokia e del consorzio di ricerca dei Media Lab dell'MIT.
INGREDIENTI DI BASE DEI PROGETTI DI SCRATCH
I progetti di Scratch si compongono di oggetti chiamati sprite.
Puoi modificare l'aspetto di uno sprite dandogli un diverso costume. Puoi
fare in modo che uno sprite abbia l'aspetto di una persona o di un treno
o di una farfalla o di qualunque altra cosa. Come costume puoi usare un'immagine
qualunque: puoi disegnare un'immagine nell'Editor di Immagini, importare
un'immagine dal tuo hard disk o trascinarla da un sito web, puoi scattare
una foto con la tua webcam (se il tuo PC ne è provvisto).
Poi puoi fornire ad uno sprite delle istruzioni, dicendogli di muoversi
o di suonare o di reagire agli altri sprite. Puoi dire ad uno sprite cosa
fare collegando insieme dei blocchi grafici in elenchi chiamati script.
Quando clicchi su uno script Scratch esegue i blocchi dello script dal
primo all'ultimo.
2. L'INTERFACCIA DI SCRATCH
LO STAGE
Lo Stage è dove le tue storie, i giochi e le animazioni prendono vita. Gli Sprite si muovono e interagiscono tra di loro sullo Stage.
Lo Stage misura 480 unità in larghezza e 360 unità in altezza. E' suddiviso in una griglia x-y. Il centro dello Stage ha la coordinata x pari a 0 e la coordinata y pari a 0.
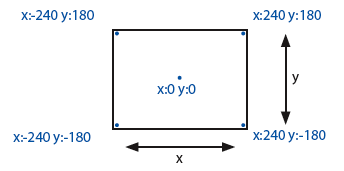
Per scoprire le coordinate x-y dei vari punti dello Stage muovi il mouse
(puntatore) e guarda i valori x-y mostrati sotto lo Stage ![]()
![]() Clicca sul pulsante "Passa alla Modalità Presentazione"
quando vuoi presentare il tuo progetto. Per uscire dalla Modalità
Presentazione premi il tasto Esc.
Clicca sul pulsante "Passa alla Modalità Presentazione"
quando vuoi presentare il tuo progetto. Per uscire dalla Modalità
Presentazione premi il tasto Esc.
![]() Clicca sui pulsanti relativi alla "Modalità di Visualizzazione"
per passare dalla modalità con Stage Piccolo alla modalità
con Stage Grande. Puoi usare la modalità a Stage Piccolo per visualizzare
Scratch su schermi di dimensioni ridotte o per allargare l'Area degli
Script.
Clicca sui pulsanti relativi alla "Modalità di Visualizzazione"
per passare dalla modalità con Stage Piccolo alla modalità
con Stage Grande. Puoi usare la modalità a Stage Piccolo per visualizzare
Scratch su schermi di dimensioni ridotte o per allargare l'Area degli
Script.
NUOVI SPRITE
Quando inizi un nuovo progetto di Scratch, il progetto parte mostrando
un singolo sprite che raffigura un gatto.
Per creare nuovi sprite clicca sui seguenti pulsanti:
![]() Disegna il costume di un nuovo sprite usando l'Editor di Immagini.
Disegna il costume di un nuovo sprite usando l'Editor di Immagini.
![]() Seleziona un costume per un nuovo sprite – o importa uno sprite completo.
Seleziona un costume per un nuovo sprite – o importa uno sprite completo.
![]() Inserisce uno sprite a sorpresa.
Inserisce uno sprite a sorpresa.
Se vuoi cancellare uno sprite, seleziona le forbici dalla Barra degli
Strumenti e clicca sullo sprite. Oppure clicca sullo sprite con il tasto
destro del mouse (Mac: Ctrl+click) e seleziona "cancella" dal
menu contestuale.
Per creare uno sprite che abbia l'aspetto di una parte dello sfondo dello
Stage, clicca sullo Stage con il tasto destro del mouse (Mac: Ctrl+click)
e seleziona la voce del menu "seleziona un'area dello schermo per
creare un nuovo costume".
LISTA DEGLI SPRITE
La Lista degli Sprite mostra delle anteprime di tutti gli sprite del progetto. Il nome di ciascuno sprite compare sotto la sua anteprima.
![]()
Per vedere e modificare gli script, i costumi e i suoni di uno sprite,
clicca sull'anteprima dello sprite nella Lista degli Sprite – o clicca
due volte sullo sprite sullo Stage. (Lo sprite selezionato verrà
evidenziato da una cornice blu nella Lista degli Sprite.)
Per mostrare, esportare, duplicare o cancellare uno sprite clicca sull'anteprima
dello sprite con il tasto destro del mouse (Mac: Ctrl+click) nella Lista
degli Sprite. Per far comparire uno sprite che è fuori dello Stage,
o che è nascosto, clicca sull'anteprima dello sprite nella Lista
degli Sprite tenendo premuto il tasto Shift+click - lo sprite tornerà
visibile al centro dello Stage.
Puoi modificare la disposizione degli sprite nella Lista degli Sprite
trascinando le anteprime.
Nello stesso modo in cui uno sprite può cambiare il proprio aspetto
cambiando costume, lo Stage può cambiare il proprio aspetto cambiando
sfondo. Per vedere e modificare gli script, gli sfondi e i suoni associati
allo Stage, clicca sull'anteprima dello Stage alla sinistra della Lista
degli Sprite.
AREA dei BLOCCHI e AREA degli SCRIPT
Per programmare uno sprite, trascina i blocchi dall'Area dei Blocchi
all'Area degli Script. Per eseguire un blocco, cliccaci sopra.
Crea degli script (programmi) unendo i blocchi in modo da formare delle
liste. Clicca sulla lista di blocchi per eseguire l'intero script, dal
primo all'ultimo blocco.
Per scoprire il funzionamento di un blocco, cliccaci con il tasto destro
del mouse (Mac: Ctrl+click) e seleziona "aiuto" dal menu contestuale.
Quando trascini un blocco all'interno dell'Area degli Script, la comparsa
di una linea bianca indica i punti in cui puoi aggingere il blocco formando
un collegamento valido con un'altro blocco.
Per spostare uno script, afferralo dal primo blocco in alto. Se trascini
un blocco che si trova al centro di uno script, tutti i blocchi al di
sotto di esso si sposteranno insieme a questo. Per copiare uno script
da uno sprite ad un'altro trascina lo script sull'anteprima dell'altro
sprite nella Lista degli Sprite.
Alcuni blocchi hanno delle caselle bianche il cui testo contenuto all'interno
può essere modificato, come ad esempio  .
Per modificare il valore inserito, clicca all'interno della casella e
inserisci il nuovo valore. Puoi anche trascinare dei blocchi arrotondati,
come
.
Per modificare il valore inserito, clicca all'interno della casella e
inserisci il nuovo valore. Puoi anche trascinare dei blocchi arrotondati,
come ![]() ,
all'interno di queste caselle.
,
all'interno di queste caselle.
Alcuni blocchi hanno anche dei menu a discesa, come ad esempio il blocco
![]() .
Clicca sulla freccina nera per vedere il menu, quindi clicca di nuovo
per selezionare il nuovo valore.
.
Clicca sulla freccina nera per vedere il menu, quindi clicca di nuovo
per selezionare il nuovo valore.
Per riordinare l'Area degli Script, cliccaci sopra con il tasto destro
del mouse (Mac: Ctrl+click) e seleziona "riordina" dal menu
contestuale. Per esportare un'immagine dell'Area degli Script, cliccaci
sopra con il tasto destro del mouse e seleziona "salva immagine degli
script".
Per aggiungere un commento all'Area degli Script, clicca con il tasto
destro del mouse (Mac: Ctrl+click) e seleziona "aggiungi commento".
Vedrai comparire l'area gialla del commento e potrai inserire del testo
al suo interno.

Per ridimensionare la larghezza del commento, usa la "maniglia"
presente sul suo bordo destro. Clicca il triangolo dell'angolo in alto
a destra del commento per collassare o espandere l'area del commento.
I commenti possono essere aggiunti in un qualunque punto dell'Area degli
Script, e possono essere spostati trascinandoli.
Per attaccare un commento ad un blocco (in modo che si sposti insieme
al blocco quando questo viene spostato) trascina il commento sopra il
blocco. Per staccare il commento dal blocco, trascina il commento lontano
dal blocco.
COSTUMI
Clicca sulla linguetta Costumi per vedere e modificare i costumi dello
sprite.
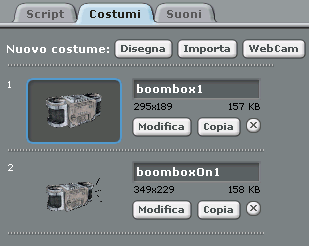
Questo sprite ha due costumi. Il costume attualmente mostrato dallo sprite
(boombox1) è evidenziato.
Per passare ad un altro costume, ti basta cliccare sull'anteprima del
costume che desideri.
Ci sono quattro modi per creare nuovi costumi:
- Clicca
 per
disegnare un nuovo costume con l'Editor di Immagini.
per
disegnare un nuovo costume con l'Editor di Immagini. - Clicca
 per
importare il file di un'immagine dal tuo hard disk.
per
importare il file di un'immagine dal tuo hard disk. - Clicca
 per scattare una foto con la tua webcam (integrata o connessa al tuo
computer). Ogni volta che clicchi sul pulsante
per scattare una foto con la tua webcam (integrata o connessa al tuo
computer). Ogni volta che clicchi sul pulsante  (o premi la barra dello spazio) viene scattata una foto e creato un
nuovo costume.
(o premi la barra dello spazio) viene scattata una foto e creato un
nuovo costume. - Trascina sulla scheda Costumi una o più immagini dal web o
dal tuo desktop.
Scratch riconosce molti formati di immagini: JPG, BMP, PNG, GIF (incluse
le GIF animate).
Ad ogni costume è associato un numero di costume (mostrato alla
sua sinistra). Puoi modificare l'ordine dei costumi trascinando le anteprime.
Il numero di costume viene aggiornato quando cambi l'ordine dei costumi.
Clicca con il tasto destro del mouse (Mac: Ctrl+click) sull'anteprima
di un costume per trasformare il costume in un nuovo sprite, o per esportare
una copia del costume come un file separato.
SUONI
Clicca la linguetta Suoni per vedere i suoni dello sprite.

Puoi registrare nuovi suoni o importare dei file audio. Scratch può
leggere file MP3 e file WAV, AIF e AU non compressi (codificati con 8-bits
o 16-bits per campione, ma non con 24-bits per campione).
INFORMAZIONI sullo SPRITE
![]()
L'Area Informazioni Sprite mostra il nome dello sprite selezionato, la
sua posizione x-y, la sua direzione e il suo stato di blocco.
Puoi digitare all'interno della casella per modificare il nome dello sprite.
La direzione dello sprite indica in quale direzione lo sprite si muoverà
quando esegue un blocco di movimento (0=su, 90=destra, 180=giù,
-90=sinistra). La linea blue sull'anteprima dello sprite mostrata nell'Area
Informazioni indica graficamente la direzione dello sprite. Puoi trascinare
questa linea per modificare la direzione dello sprite. Clicca due volte
sullo sprite per riportare la sua direzione allo stato originario (direzione=90).
Clicca il Lucchetto per modificare lo stato di blocco dello sprite. Uno
sprite sbloccato può essere trascinato in modalità presentazione
e nel player sul web. Uno sprite bloccato risulta invece incollato allo
Stage (ma solo in modalità presentazione e nel player sul web).
Per esportare uno sprite, clicca con il tasto destro del mouse (Mac: Ctrl+click)
sullo sprite sullo Stage o nella Lista degli Sprite. L'esportazione salva
lo sprite come un file con estensione .sprite, che può essere successivamente
importato in un'altro progetto.
STILE di ROTAZIONE
Clicca sul pulsante Stile di Rotazione per controllare il modo in cui
il costume dello sprite si comporta quando lo sprite cambia la propria
direzione.
![]() Ruota: Il costume ruota quando lo sprite cambia direzione.
Ruota: Il costume ruota quando lo sprite cambia direzione.
![]() Voltati a
Sinistra-Destra: Il costume si gira soltanto verso
destra o verso sinistra.
Voltati a
Sinistra-Destra: Il costume si gira soltanto verso
destra o verso sinistra.
![]() Non Ruotare: Il costume non ruota mai (neanche quando lo sprite cambia
direzione).
Non Ruotare: Il costume non ruota mai (neanche quando lo sprite cambia
direzione).
BARRA degli STRUMENTI
Clicca sulla Barra degli Strumenti per selezionare uno strumento, poi
clicca sugli oggetti su cui intendi compiere l'azione.
![]() Duplica: Duplica sprite, costumi, suoni, blocchi e script. (Shift+click
per duplicazioni multiple.)
Duplica: Duplica sprite, costumi, suoni, blocchi e script. (Shift+click
per duplicazioni multiple.)
![]() Cancella:
Cancella sprite, costumi, suoni, blocchi e script. (Shift+click per cancellazioni
multiple.)
Cancella:
Cancella sprite, costumi, suoni, blocchi e script. (Shift+click per cancellazioni
multiple.)
![]() Espandi sprite: Ingrandisce lo sprite. (Shift+click per ingrandimenti
maggiori.)
Espandi sprite: Ingrandisce lo sprite. (Shift+click per ingrandimenti
maggiori.)
![]() Riduci sprite: Riduce lo sprite. (Shift+click per riduzioni maggiori.)
Riduci sprite: Riduce lo sprite. (Shift+click per riduzioni maggiori.)
Per tornare al puntatore del mouse ![]() , clicca su un qualunque punto vuoto dello schermo.
, clicca su un qualunque punto vuoto dello schermo.
MENU

Clicca sull'icona Lingua ![]() per modificare la lingua dell'interfaccia e dei blocchi di Scratch.
Chiunque può aggiungere o modificare traduzioni di Scratch. Per
aggiungere o modificare una traduzione, fai riferimento alla sezione Supporto
del sito web di Scratch (http://info.scratch.mit.edu/Translation/).
per modificare la lingua dell'interfaccia e dei blocchi di Scratch.
Chiunque può aggiungere o modificare traduzioni di Scratch. Per
aggiungere o modificare una traduzione, fai riferimento alla sezione Supporto
del sito web di Scratch (http://info.scratch.mit.edu/Translation/).
Clicca sull'icona Salva ![]() per salvare il tuo progetto.
per salvare il tuo progetto.
Clicca sull'icona Condividi ![]() per caricare il tuo progetto sul sito web di Scratch.
per caricare il tuo progetto sul sito web di Scratch.
Attraverso il menu File puoi creare
un nuovo progetto, aprire un progetto esistente o salvare i progetti nella
cartella di Scratch o in altre posizioni.
Importa Progetto aggiunge tutti
gli sprite e gli sfondi di un'altro progetto al progetto corrente. E'
utile per poter combinare insieme gli sprite di progetti diversi.
Esporta Sprite salva lo sprite
attualmente selezionato come un file con estensione .sprite, che può
essere successivamente importato in un'altro progetto.
Note di Prgetto ti permette di
scrivere e salvare le note del tuo progetto, come ad esempio le istruzioni
su come usarlo.
Chiudi esce dal programma Scratch
Il menu Edit rende disponibili
diverse possibilità per modificare il progetto corrente.
Annulla ti permette di recuperare
l'ultimo blocco, script o sprite cancellato.
Avvia passo-passo ti permette
di veder eseguire i programmi Scratch un passo alla volta. Ogni blocco
viene evidenziato nel momento in cui viene eseguito. Questa possibilità
può risultare utile per evidenziare errori nei programmi e per
aiutare i nuovi programmatori a capire il flusso di un programma. Imposta
passo-passo ti permette di scegliere la velocità dell'esecuzione
passo-passo (da lento fino a velocità turbo).
Comprimi suoni o Comprimi
immagini ti permette di ridurre la dimensione globale di un progetto.
Ricorda che l'uso della compressione può ridurre la qualità
dei suoni e delle immagini del progetto.
Mostra Blocchi Motore aggiunge
i blocchi motore alla categoria Movimento. Puoi usare i
blocchi motore per programmare un motore connesso al tuo computer. I blocchi
motore funzionano con LEGO® Education WeDo™ (http://www.legoeducation.com).
Il menu Condividi ti permette
di caricare il tuo progetto su sito web di Scratch.
Il menu Aiuto ti permette infine
di accedere alla pagine dell'Aiuto grazie ai collegamenti ai materiali
di riferimento, ai tutorial e alle risposte alle domande più frequenti.
Puoi anche accedere ad una pagina che mostra tutte le schermate di aiuto
di Scratch che illustrano il funzionamento dei singoli blocchi..
BANDIERA VERDE
La Bandiera Verde ti permette di avviare più script nello stesso
istante.
Clicca la Bandiera Verde ![]() (nell'angolo in alto a destra dello stage) per far partire tutti gli script
che iniziano con
(nell'angolo in alto a destra dello stage) per far partire tutti gli script
che iniziano con  .
.
La Bandiera Verde rimane attiva mentre gli script sono in eecuzione.
In Modalità Presentazione la pressione del tasto Enter ha lo stesso
effetto del click sulla Bandiera Verde.
Q uando accedi ad un progetto sul sito di Scratch la Bandiera Verde è
attivata automaticamente.
EDITOR di IMMAGINI
Puoi usare l'Editor di Immagini per creare o modificare sia i costumi che gli sfondi.
L'Editor di Immagini fornisce i seguenti strumenti:
Pennello: Disegna a mano libera usando il colore di primo
piano selezionato. Quando clicchi su questo strumento l'Area delle Opzioni
mostra la grandezza del pennello. Clicca su ![]() per scegliere un pennello di grandezza diversa.
per scegliere un pennello di grandezza diversa.
Gomma: Cancella la porzione di disegno sulla quale viene
trascinata. La zona che cancelli diventa trasparente. Quando clicci su
questo tool l'Area delle Opzioni mostra la grandezza della gomma. Clicca
su ![]() per scegliere una gomma di grandezza diversa.
per scegliere una gomma di grandezza diversa.
Riempimento: Riempie con un colore
oppure con una sfumatura delle zone di disegno collegate tra di loro.
Quando clicchi su questo tool l'Area delle Opzioni mostra lo stile di
riempimento (colore pieno, sfumatura orizzontale, sfumatura verticale
o sfumatura circolare). Le sfumature partono dal colore di primo piano
selezionato e arrivano al colore di sfondo selezionato.
Rettangolo: Disegna un rettangolo pieno o il suo contorno
(Shift+trascinamento disegna un quadrato) usando il colore di primo piano
selezionato. Quando clicchi su questo strumento l'Area delle Opzioni mostra
lo stile di riempimento (pieno o contorno).
Ellisse: Disegna un ellisse piena o il suo contorno (Shift+trascinamento disegna un cerchio) usando il colore di primo piano selezionato. Quando clicchi su questo strumento l'Area delle Opzioni mostra lo stile di riempimento (pieno o contorno).
Linea: Disegna una linea retta (Shift+trascinamento
disegna una linea orizzontale o verticale a seconda della direzione del
trascinamento) usando il colore di primo piano selezionato. Quando clicchi
su questo strumento l'Area delle Opzioni mostra la grandezza del pennello.
Clicca su ![]() per scegliere un pennello di grandezza diversa.
per scegliere un pennello di grandezza diversa.
Testo: Aggiunge del testo al disegno.
Quando clicchi su questo strumento l'Area delle Opzioni ti permette di
modificare il tipo di carattere e la sua dimensione. Ogni costume o sfondo
può avere un solo blocco di testo.
Selezione: Seleziona un'area rettangolare, quindi ti
permette di spostarla in un'altro punto (premi il tasto Cancella per cancellare
l'area selezionata, Shift+cancella o Shift+backspace per rimuovere dal
costume o dallo sfondo la parte esterna a quella selezionata).
Stampa: Seleziona un'area rettangolare, quindi ti permette
di copiarla in un'altro punto (Shift+click+trascinamento per stamparla
più volte).
Contagocce: Usa la punta del contagocce per scegliere
il colore di primo piano (per scegliere un colore visibile nella finestra
di Scratch, ma al di fuori dell'area di disegno, ad esempio un colore
visibile sullo stage, clicca sull'area di disegno e senza rilasciare il
pulsante del mouse trascina il contagocce fuori dall'area di disegno e
rilascialo nel punto che presenta il colore che desideri selezionare).
I colori attivi (di primo piano o di sfondo) sono visibili sotto l'Area
delle Opzioni. Puoi cliccare sui due colori per scambiare il colore di
primo piano con il colore di sfondo. Clicca in una delle Tavolozze dei
Colori per scegliere un nuovo colore di primo piano (Shift+click per selezionare
un nuovo colore di sfondo).
Clicca il pulsante Definisci il Centro del Costume per
selezionare il punto che verrà usato come centro di rotazione (quando
il Costume viene ruotato sullo Stage). Ricorda che questo punto è
quello che viene usato quando si usano i comandi che fanno riferimento
alle coordinate dello sprite.
Clicca i pulsanti Zoom (zoom avanti o indietro) per aumentare
o diminuire l'ingrandimento dell'area di disegno. Quando lo zoom è
maggiore del 100%, compaiono delle barre di scorrimento che ti permettono
di spostarti attraverso la superficie non visibile dell'area di disegno.
Lo Zoom non modifica la dimensione dell'immagine. (Per modificare la dimensione
dell'immagine usa i pulsanti Ingrandisci e Riduci).
Clicca sul pulsante Importa per aprire un'immagine da
un file e aggiungerla all'area di disegno.
Clicca sul pulsante Pulisci per cancellare tutto il contenuto
dell'area di disegno.
Per modificare la dimensione del contenuto dell'area di disegno, o anche
soltanto dell'area selezionata, clicca sui pulsanti Ingrandisci
o Riduci. Puoi usare Shift+click per inserire un
valore preciso. Il pulsante di riduzione riduce sia la dimensione che
la risoluzione dell'immagine.
Per ruotare il contenuto dell'area di disegno, o anche soltanto l'area
selezionata, clicca sui pulsanti di Rotazione (antioraria
o oraria). Puoi usare Shift+click per inserire un valore preciso.
Per ribaltare a specchio il contenuto dell'area di disegno, o anche soltanto
dell'area selezionata, clicca sui pulsanti Rifletti (orizzontale
o verticale).
Se fai degli errori, puoi cliccare sul pulsante Annulla
anche più volte, per annullare gli ultimi cambiamenti. Se cambi
idea, puoi cliccare sul pulsante Ripristina per ripristinare
le azioni annullate.
3. I BLOCCHI di SCRATCH
TIPI DI BLOCCHI
Nell'Area Blocchi sono presenti tre tipi di Blocchi:
Blocchi impilabili: Questi blocchi hanno un punto sul fondo
che fuoriesce e/o in cima che rientra, come ad esempio il blocco  .
Puoi impilare questi blocchi per formare delle sequenze. Alcuni blocchi
contengono un'area di input in cui puoi inserire un numero o
altri caratteri (come ad esempio il numero 10 nel blocco
.
Puoi impilare questi blocchi per formare delle sequenze. Alcuni blocchi
contengono un'area di input in cui puoi inserire un numero o
altri caratteri (come ad esempio il numero 10 nel blocco  )
oppure scegliere un valore da un menu a discesa (come ad esempio il valore
'miao' nel blocco
)
oppure scegliere un valore da un menu a discesa (come ad esempio il valore
'miao' nel blocco 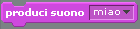 ).
Alcuni blocchi, come ad esempio
).
Alcuni blocchi, come ad esempio 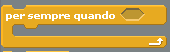 ,
hanno una "bocca" a forma di C al cui interno puoi inserire
altri blocchi.
,
hanno una "bocca" a forma di C al cui interno puoi inserire
altri blocchi.
Cappelli: La parte superiore di
questi blocchi è arrotondata, come ad esempio  .
Questi blocchi possono essere piazzati soltanto all'inizio di uno script.
Attendono che accada un certo evento, come ad esempio la pressione di
un tasto, e a quel punto eseguono i blocchi sottostanti.
.
Questi blocchi possono essere piazzati soltanto all'inizio di uno script.
Attendono che accada un certo evento, come ad esempio la pressione di
un tasto, e a quel punto eseguono i blocchi sottostanti.
Reporter: Questi blocchi, come
ad esempio  e
e  ,
hanno una forma particolare che gli permette di essere inseriti all'interno
dell'area di input di altri blocchi. I reporter con i lati arrotondati
(come ad esempio
,
hanno una forma particolare che gli permette di essere inseriti all'interno
dell'area di input di altri blocchi. I reporter con i lati arrotondati
(come ad esempio o
o  ) rappresentano valori di tipo numerico o stringhe, e possono essere inseriti
all'interno di blocchi che hanno aree di input arrotondate o rettangolari
(come ad esempio
) rappresentano valori di tipo numerico o stringhe, e possono essere inseriti
all'interno di blocchi che hanno aree di input arrotondate o rettangolari
(come ad esempio  o
o  ). I reporter con terminazioni appuntite (come ad esempio
). I reporter con terminazioni appuntite (come ad esempio  )
rappresentano valori logici (vero o falso) e possono essere inseriti all'interno
di blocchi che presentano aree di input appuntite o rettangolari (come
ad esempio
)
rappresentano valori logici (vero o falso) e possono essere inseriti all'interno
di blocchi che presentano aree di input appuntite o rettangolari (come
ad esempio  o
o ![]() ).
).
Clicca su un qualunque blocco reporter per vedere il suo valore.
Alcuni blocchi reporter hanno una casella di selezione a fianco,
come ad esempio  .
Se clicchi sulla casella di selezione comparirà sullo Stage un
monitor che mostrerà il valore del reporter. Quando il
valore del reporter cambia anche il monitor si aggiorna automaticamente
mostrando il nuovo valore. Un monitor può mostrare il valore del
reporter usando diversi formati:
.
Se clicchi sulla casella di selezione comparirà sullo Stage un
monitor che mostrerà il valore del reporter. Quando il
valore del reporter cambia anche il monitor si aggiorna automaticamente
mostrando il nuovo valore. Un monitor può mostrare il valore del
reporter usando diversi formati:
![]() un valore di dimensioni ridotte accompagnato dal nome del reporter
un valore di dimensioni ridotte accompagnato dal nome del reporter
![]() un valore di dimensioni maggiori senza alcun nome
un valore di dimensioni maggiori senza alcun nome
![]() un cursore che ti permette di modificare il valore del reporter (disponibile
soltanto per i reporter delle variabili)
un cursore che ti permette di modificare il valore del reporter (disponibile
soltanto per i reporter delle variabili)
Clicca due volte o clicca con il pulsante destro (Mac: Ctrl+click) su
un monitor per passare da un formato di visualizzazione all'altro.
Il formato con il cursore è disponibile soltanto per le variabili
create dall'utente. Quando il monitor è sotto forma di cursore
puoi definire il suo valore minimo e massimo cliccandoci sopra con il
pulsante destro (Mac: Ctrl+click).
LISTE
In Scratch puoi creare e manipolare delle liste. Le liste ti permettono
di memorizzare numeri o stringhe di lettere e altri caratteri.
Per creare una lista, vai alla categoria di blocchi Variabili
e clicca su  .
Quando crei la prima lista, comparirà una nuova serie di blocchi.
Questi blocchi sono descritti in questa guida alla sezione Descrizione
dei Blocchi.
.
Quando crei la prima lista, comparirà una nuova serie di blocchi.
Questi blocchi sono descritti in questa guida alla sezione Descrizione
dei Blocchi.
Quando crei una lista, comparirà sullo Stage un monitor per la
lista. Il monitor di una lista mostra tutti gli elementi contenuti nella
lista. Puoi aggiungere o modificare i valori contenuti nella lista digitandoli
direttamente nel monitor della lista.
Appena creata la lista è vuota, e la sua lunghezza sarà
0. Per aggiungere nuovi elementi alla lista, clicca il pulsante
+ in basso a destra del monitor della lista. La lunghezza aumenterà
di 1. In alternativa, puoi aggiungere elementi alla lista usando i nuovi
blocchi appositamente disponibili per la lista (ad es.,  ).
).
Puoi modificare le dimensioni del monitor trascinando il suo angolo in
basso a destra.
Nota: Puoi cliccare con il tasto destro (Mac: Ctrl+click) sul monitor
di una lista per esportare la lista in un file di testo con estensione
.txt. Puoi anche importare dei file .txt che contengano dei valori
su linee separate.
STRINGHE
Le stringhe sono composte di lettere, parole o altri caratteri (ad es.
mela; Ottobre 2009; Hai vinto!).
Le stringe possono essere memorizzate in variabili o in liste (come ad
esempio  o
o  ).
).
Puoi unire delle stringhe usando il blocco 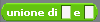 .
Puoi confrontare delle stringhe usando i seguenti blocchi:
.
Puoi confrontare delle stringhe usando i seguenti blocchi:  ,
,
 o
o  .
.
Le stringhe hanno il valore 0 quando vengono usate in blocchi che eseguono
operazioni matematiche (come ad esempio:  )
e in blocchi che hanno bisogno di un valore numerico (come ad esempio
)
e in blocchi che hanno bisogno di un valore numerico (come ad esempio e
e
 ).
).
INSERIMENTO di RISPOSTE TRAMITE TASTIERA
Il blocco 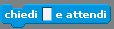 ti permette di invitare l'utente a digitare una risposta usando la tastiera.
La risposta verrà memorizzata nel reporter
ti permette di invitare l'utente a digitare una risposta usando la tastiera.
La risposta verrà memorizzata nel reporter  .
La domanda apparirà sullo schermo e il programma attenderà
fino a che viene premuto il tasto Enter o fino a
quando viene cliccato il segno
.
La domanda apparirà sullo schermo e il programma attenderà
fino a che viene premuto il tasto Enter o fino a
quando viene cliccato il segno ![]() .
.
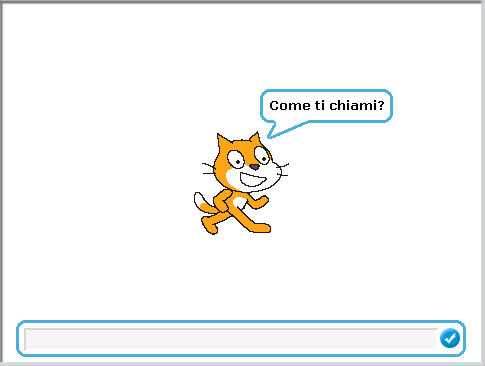 |
|
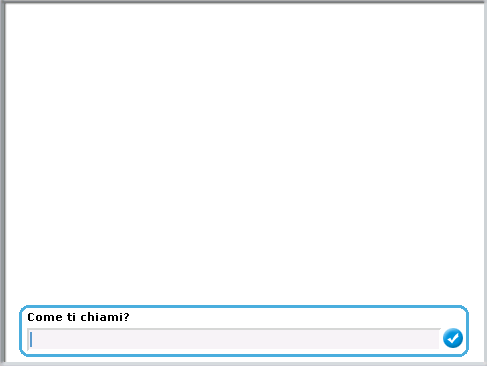 |
| Quando il blocco viene
usato nello script di uno sprite la domanda appare in un fumetto.
|
|
Quando il blocco viene usato da uno script dello Stage la domanda appare in fondo allo schermo. |
Il reporter  è condiviso da tutti gli sprite (ha un valore globale) e il suo valore
viene sostituito ogni volta che il blocco
è condiviso da tutti gli sprite (ha un valore globale) e il suo valore
viene sostituito ogni volta che il blocco 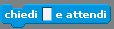 viene eseguito. Se vuoi conservare il valore attuale di
viene eseguito. Se vuoi conservare il valore attuale di  ,
puoi memorizzarlo in una variabile o in una lista.
,
puoi memorizzarlo in una variabile o in una lista.
DESCRIZIONI dei BLOCCHI
I blocchi di Scratch sono organizzati in otto categorie diversificate per colore: Movimento, Aspetto, Suono, Penna, Controllo, Sensori, Operatori e Variabili.
Movimento
 Muove lo
sprite in avanti o indietro (usando valori positivi o negativi).
Muove lo
sprite in avanti o indietro (usando valori positivi o negativi).
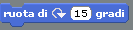 Ruota lo sprite in senso orario.
Ruota lo sprite in senso orario.
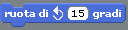 Ruota lo sprite in senso antiorario.
Ruota lo sprite in senso antiorario.
 Ruota
lo sprite per farlo puntare nella direzione specificata. (0=su, 90=destra,
180=giù, -90=sinistra)
Ruota
lo sprite per farlo puntare nella direzione specificata. (0=su, 90=destra,
180=giù, -90=sinistra)
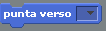 Ruota
lo sprite per farlo puntare verso il puntatore del mouse o verso un altro
sprite.
Ruota
lo sprite per farlo puntare verso il puntatore del mouse o verso un altro
sprite.
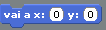 Sposta lo sprite
alla posizione x e y dello Stage specificata.
Sposta lo sprite
alla posizione x e y dello Stage specificata.
 Sposta lo sprite nel punto in cui si trova il puntatore del mouse o nel
punto in cui si trova un altro sprite.
Sposta lo sprite nel punto in cui si trova il puntatore del mouse o nel
punto in cui si trova un altro sprite.
 Muove lo sprite facendolo scivolare lentamente verso la posizione specificata
nel tempo specificato.
Muove lo sprite facendolo scivolare lentamente verso la posizione specificata
nel tempo specificato.
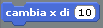 Modifica
la posizione x dello sprite del valore specificato.
Modifica
la posizione x dello sprite del valore specificato.
 Porta lo sprite in un punto dello Stage in cui la posizione x ha il valore
specificato.
Porta lo sprite in un punto dello Stage in cui la posizione x ha il valore
specificato.
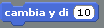 Modifica
la posizione y dello sprite del valore specificato.
Modifica
la posizione y dello sprite del valore specificato.
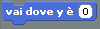 Porta lo sprite in un punto dello Stage in cui la posizione y ha il valore
specificato.
Porta lo sprite in un punto dello Stage in cui la posizione y ha il valore
specificato.
 Gira lo sprite in direzione opposta quando lo sprite tocca il bordo dello
Stage.
Gira lo sprite in direzione opposta quando lo sprite tocca il bordo dello
Stage.
 Riporta la posizione x dello sprite. (Un valore compreso tra -240 e 240)
Riporta la posizione x dello sprite. (Un valore compreso tra -240 e 240)
 Riporta la posizione y dello sprite. (Un valore compreso tra -180 e 180)
Riporta la posizione y dello sprite. (Un valore compreso tra -180 e 180)
 Riporta
la direzione dello sprite. (0=su, 90=destra, 180=giù, -90=sinistra)
Riporta
la direzione dello sprite. (0=su, 90=destra, 180=giù, -90=sinistra)
Blocchi Motore
I blocchi motore appaiono soltanto quando scegli Mostra Blocchi Motore nel menu Edit o se colleghi al tuo PC un LEGO WeDo. Questi blocchi funzionano con un motore LEGO WeDo. (http://www.legoeducation.com)
 Accende il motore per l'intervallo di tempo specificato.
Accende il motore per l'intervallo di tempo specificato.
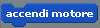 Accende il motore.
Accende il motore.
 Spegne il motore.
Spegne il motore.
 Porta la potenza del motore al valore specificato e contemporaneamente
accende il motore. (Un valore compreso tra 0 e 100)
Porta la potenza del motore al valore specificato e contemporaneamente
accende il motore. (Un valore compreso tra 0 e 100)
 Cambia la direzione del motore a quella specificata, ma non accende il
motore. (da questa parte = oraria; da quella parte = antioraria; inversa
= cambia direzione)
Cambia la direzione del motore a quella specificata, ma non accende il
motore. (da questa parte = oraria; da quella parte = antioraria; inversa
= cambia direzione)
Aspetto
 Cambia l'aspetto dello sprite passando ad un diverso costume.
Cambia l'aspetto dello sprite passando ad un diverso costume.
 Cambia l'aspetto dello sprite passando al costume successivo nella lista
dei costumi. (Se il costume è l'ultimo della lista, ritorna al
primo costume.)
Cambia l'aspetto dello sprite passando al costume successivo nella lista
dei costumi. (Se il costume è l'ultimo della lista, ritorna al
primo costume.)
 Riporta il numero del costume attuale dello sprite.
Riporta il numero del costume attuale dello sprite.
 Cambia l'aspetto dello Stage passando ad un diverso sfondo.
Cambia l'aspetto dello Stage passando ad un diverso sfondo.
 Cambia lo sfondo dello Stage passando allo sfondo successivo nella lista
degli sfondi.
Cambia lo sfondo dello Stage passando allo sfondo successivo nella lista
degli sfondi.
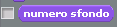 Riporta il numero di sfondo attuale dello Stage.
Riporta il numero di sfondo attuale dello Stage.
 Mostra il fumetto "parlante" dello sprite per il tempo specificato.
Mostra il fumetto "parlante" dello sprite per il tempo specificato.
 Mostra il fumetto "parlante" dello sprite. (Puoi far sparire
il fumetto eseguendo questo stesso blocco dopo aver rimosso il testo dall'area
di input.)
Mostra il fumetto "parlante" dello sprite. (Puoi far sparire
il fumetto eseguendo questo stesso blocco dopo aver rimosso il testo dall'area
di input.)
 Mostra il fumetto "pensante" dello sprite per il tempo specificato.
Mostra il fumetto "pensante" dello sprite per il tempo specificato.
 Mostra il fumetto "pensante" dello sprite. (Puoi far sparire
il fumetto eseguendo questo stesso blocco dopo aver rimosso il testo dall'area
di input.)
Mostra il fumetto "pensante" dello sprite. (Puoi far sparire
il fumetto eseguendo questo stesso blocco dopo aver rimosso il testo dall'area
di input.)
 Cambia un effetto grafico dello sprite del valore specificato.
(Usa il menu per selezionare il tipo di effetto.)
Cambia un effetto grafico dello sprite del valore specificato.
(Usa il menu per selezionare il tipo di effetto.)
 Porta un effetto grafico al valore specificato. (La maggior parte degli
effetti ha valori compresi tra 0 e 100.)
Porta un effetto grafico al valore specificato. (La maggior parte degli
effetti ha valori compresi tra 0 e 100.)
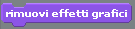 Rimuove tutti gli effetti grafici dello sprite.
Rimuove tutti gli effetti grafici dello sprite.
 Cambia la dimensione dello sprite della quantità specificata.
Cambia la dimensione dello sprite della quantità specificata.
 Porta la dimensione dello sprite alla % specificata (rispetto alla dimensione
originaria).
Porta la dimensione dello sprite alla % specificata (rispetto alla dimensione
originaria).
 Riporta la dimensione dello sprite, come % della dimensione originaria.
Riporta la dimensione dello sprite, come % della dimensione originaria.
 Fa comparire lo sprite sullo Stage.
Fa comparire lo sprite sullo Stage.
![]() Fa sparire lo sprite dallo Stage. (Quando uno sprite è nascosto,
gli altri sprite non possono individuarlo usando il blocco "sta
toccando".)
Fa sparire lo sprite dallo Stage. (Quando uno sprite è nascosto,
gli altri sprite non possono individuarlo usando il blocco "sta
toccando".)
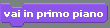 Muove lo sprite di fronte a tutti gli altri sprite.
Muove lo sprite di fronte a tutti gli altri sprite.
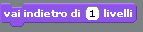 Muove lo sprite indietro del numero di livelli specificato, in modo che
possa essere nascosto dietro ad altri sprite.
Muove lo sprite indietro del numero di livelli specificato, in modo che
possa essere nascosto dietro ad altri sprite.
Suoni
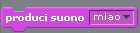 Inizia a riprodurre il suono selezionato tramite il menu e passa immediatamentel'esecuzione
al blocco successivo, anche se il suono è ancora in riproduzione.
Inizia a riprodurre il suono selezionato tramite il menu e passa immediatamentel'esecuzione
al blocco successivo, anche se il suono è ancora in riproduzione.
 Riproduce il suono selezionato e attende che la riproduzione sia terminata
prima di passare all'esecuzione del blocco successivo .
Riproduce il suono selezionato e attende che la riproduzione sia terminata
prima di passare all'esecuzione del blocco successivo .
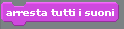 Arresta la riproduzione di tutti i suoni.
Arresta la riproduzione di tutti i suoni.
 Riproduce il suono di uno strumento a percussione, selezionato dal menu,
per il numero di battute specificato.
Riproduce il suono di uno strumento a percussione, selezionato dal menu,
per il numero di battute specificato.
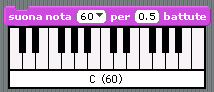 Suona una nota musicale (i numeri più grandi specificano frequenze
più alte) per il numero di battute specificato.
Suona una nota musicale (i numeri più grandi specificano frequenze
più alte) per il numero di battute specificato.
 Fa una pausa (senza riprodurre alcun suono) per il numero di battute specificato.
Fa una pausa (senza riprodurre alcun suono) per il numero di battute specificato.
 Passa allo strumento specificato che sarà usato successivamente
dallo sprite per i successivi blocchi "suona nota". (Ogni sprite
ha un suo strumento.)
Passa allo strumento specificato che sarà usato successivamente
dallo sprite per i successivi blocchi "suona nota". (Ogni sprite
ha un suo strumento.)
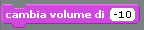 Cambia il volume dei suoni riprodotti dallo sprite del valore specificato.
Il volume ha valori compresi tra 0 e 100.
Cambia il volume dei suoni riprodotti dallo sprite del valore specificato.
Il volume ha valori compresi tra 0 e 100.
 Porta al valore specificato il volume dei suoni riprodotti dallo sprite.
Porta al valore specificato il volume dei suoni riprodotti dallo sprite.
 Riporta il volume dei suoni riprodotti dallo sprite.
Riporta il volume dei suoni riprodotti dallo sprite.
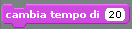 Cambia il tempo dello sprite (la velocità dei suoni riprodotti
dallo sprite) del valore specificato.
Cambia il tempo dello sprite (la velocità dei suoni riprodotti
dallo sprite) del valore specificato.
 Porta il tempo dello sprite al valore di battute al minuto specificato.
Porta il tempo dello sprite al valore di battute al minuto specificato.
 Riporta il tempo dello sprite (misurato in battute al minuto).
Riporta il tempo dello sprite (misurato in battute al minuto).
Penna
 Cancella dallo Stage tutti i timbri e tutti i tratti disegnati con la
penna.
Cancella dallo Stage tutti i timbri e tutti i tratti disegnati con la
penna.
 Mette giù a terra la penna dello sprite in modo che disegni sullo
Stage quando si muove.
Mette giù a terra la penna dello sprite in modo che disegni sullo
Stage quando si muove.
 Tira su la penna dello sprite in modo che non disegni sullo Stage
quando si muove.
Tira su la penna dello sprite in modo che non disegni sullo Stage
quando si muove.
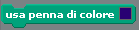 Cambia il colore della penna dello sprite, scegliendolo tramite un contagocce.
(Il contagocce può essere spostato su tutta la finestra di Scratch.)
Cambia il colore della penna dello sprite, scegliendolo tramite un contagocce.
(Il contagocce può essere spostato su tutta la finestra di Scratch.)
 Cambia del valore specificato il colore della penna dello sprite.
Cambia del valore specificato il colore della penna dello sprite.
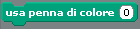 Porta il colore della penna al valore specificato. (colore della penna
=0 all'estremo rosso dell'arcobaleno, colore della penna=100 all'estremo
blu dell'arcobaleno)
Porta il colore della penna al valore specificato. (colore della penna
=0 all'estremo rosso dell'arcobaleno, colore della penna=100 all'estremo
blu dell'arcobaleno)
 Cambia del valore specificato il valore della luminosità della
penna dello sprite.
Cambia del valore specificato il valore della luminosità della
penna dello sprite.
 Porta la luminosità della penna al valore specificato. (luminosità
della penna=0 molto scuro, luminosità della penna=100 molto chiaro)
Porta la luminosità della penna al valore specificato. (luminosità
della penna=0 molto scuro, luminosità della penna=100 molto chiaro)
 Modifica lo spessore della penna.
Modifica lo spessore della penna.
 Porta lo spessore della penna al valore specificato.
Porta lo spessore della penna al valore specificato.
 Stampa un'immagine dello sprite sullo Stage.
Stampa un'immagine dello sprite sullo Stage.
Controllo
 Esegue lo script sottostante quando la Bandiera Verde viene cliccata.
Esegue lo script sottostante quando la Bandiera Verde viene cliccata.
 Esegue lo script sottostante quando il tasto specificato viene premuto.
Esegue lo script sottostante quando il tasto specificato viene premuto.
![]() Esegue lo script sottostante quando lo sprite viene cliccato.
Esegue lo script sottostante quando lo sprite viene cliccato.
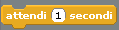 Attende il numero di secondi specificato, poi passa ad eseguire il blocco
successivo.
Attende il numero di secondi specificato, poi passa ad eseguire il blocco
successivo.
 Esegue i blocchi inseriti al suo interno all'infinito.
Esegue i blocchi inseriti al suo interno all'infinito.
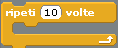 Esegue i blocchi inseriti al suo interno per il numero di volte specificato.
Esegue i blocchi inseriti al suo interno per il numero di volte specificato.
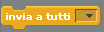 Invia un messaggio a tutti gli sprite, innescando una loro reazione, poi
continua ed esegue immediatamente il messaggio successivo, senza attendere
la fine degli script di cui ha innescato l'esecuzione.
Invia un messaggio a tutti gli sprite, innescando una loro reazione, poi
continua ed esegue immediatamente il messaggio successivo, senza attendere
la fine degli script di cui ha innescato l'esecuzione.
 Invia un messaggio a tutti gli sprite e attende fino a che tutti abbiamo
terminato prima di proseguire con il blocco successivo.
Invia un messaggio a tutti gli sprite e attende fino a che tutti abbiamo
terminato prima di proseguire con il blocco successivo.
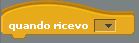 Esegue lo script sottostante quando riceve il messaggio specificato.
Esegue lo script sottostante quando riceve il messaggio specificato.
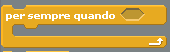 Controlla ripetutamente
se la condizione è vera; quando diventa vera esegue i blocchi inseriti
al suo interno, quindi torna a verificare la condizione.
Controlla ripetutamente
se la condizione è vera; quando diventa vera esegue i blocchi inseriti
al suo interno, quindi torna a verificare la condizione.
 Se la condizione è vera esegue i blocchi inseriti al suo interno.
Se la condizione è vera esegue i blocchi inseriti al suo interno.
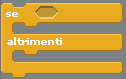 Se la condizione
è vera esegue i blocchi inseriti all'interno della porzione "se";
altrimenti (se cioè la condizione non è vera) esegue i blocchi
inseriti all'interno della porzione "altrimenti".
Se la condizione
è vera esegue i blocchi inseriti all'interno della porzione "se";
altrimenti (se cioè la condizione non è vera) esegue i blocchi
inseriti all'interno della porzione "altrimenti".
 Attende fino a che la condizione non diventa vera, poi esegue i blocchi
sottostanti.
Attende fino a che la condizione non diventa vera, poi esegue i blocchi
sottostanti.
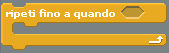 Controlla se la condizione non è vera; se non è vera esegue
i blocchi inseriti all'interno e poi torna a controllare la condizione.
Se la condizione è vera abbandona la ripetizione dei blocchi interni
e continua eseguendo i blocchi successivi, altrimenti torna ad eseguire
di nuovo i blocchi interni e li esegue fino a che la condizione non diventa
vera.
Controlla se la condizione non è vera; se non è vera esegue
i blocchi inseriti all'interno e poi torna a controllare la condizione.
Se la condizione è vera abbandona la ripetizione dei blocchi interni
e continua eseguendo i blocchi successivi, altrimenti torna ad eseguire
di nuovo i blocchi interni e li esegue fino a che la condizione non diventa
vera.
 Ferma lo script.
Ferma lo script.
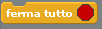 Ferma tutti gli script di tutti gli sprite.
Ferma tutti gli script di tutti gli sprite.
Sensori
 Risulta vero se lo sprite sta toccando lo sprite, il bordo o il puntatore
del mouse (a seconda del valore selezionato nel menu)
Risulta vero se lo sprite sta toccando lo sprite, il bordo o il puntatore
del mouse (a seconda del valore selezionato nel menu)
 Risulta vero se lo sprite sta toccando il colore specificato. (Per selezionare
il colore clicca sulla casella colorata, poi usa il contagocce per scegliere
il colore.)
Risulta vero se lo sprite sta toccando il colore specificato. (Per selezionare
il colore clicca sulla casella colorata, poi usa il contagocce per scegliere
il colore.)
 Risulta vero se il primo colore (dello sprite) sta toccando il secondo
colore (dello sfondo o di un'altro sprite). (Per selezionare i colori
clicca sulle caselle colorate, poi usa il contagocce per scegliere il
colore.)
Risulta vero se il primo colore (dello sprite) sta toccando il secondo
colore (dello sfondo o di un'altro sprite). (Per selezionare i colori
clicca sulle caselle colorate, poi usa il contagocce per scegliere il
colore.)
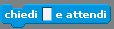 Presenta una domanda
sullo schermo e memorizza la risposta nel reporter
Presenta una domanda
sullo schermo e memorizza la risposta nel reporter  .
Causa la sospensione del programma fino a che il tasto Enter viene premuto
oppure il segno
.
Causa la sospensione del programma fino a che il tasto Enter viene premuto
oppure il segno ![]() è cliccato.
è cliccato.
 Riporta l'ultimo valore inserito tramite tastiera in seguito all'esecuzione
del più recente blocco
Riporta l'ultimo valore inserito tramite tastiera in seguito all'esecuzione
del più recente blocco 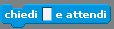 .
E' condiviso da tutti gli sprite (rappresenta un valore globale).
.
E' condiviso da tutti gli sprite (rappresenta un valore globale).
 Riporta la posizione x del puntatore del mouse.
Riporta la posizione x del puntatore del mouse.
 Riporta la posizione y del puntatore del mouse.
Riporta la posizione y del puntatore del mouse.
 Risulta vero se il pulsante del mouse è premuto.
Risulta vero se il pulsante del mouse è premuto.
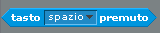 Risulta vero se il tasto specificato è premuto.
Risulta vero se il tasto specificato è premuto.
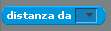 Riporta la distanza dello sprite dallo sprite specificato o dal puntatore
del mouse.
Riporta la distanza dello sprite dallo sprite specificato o dal puntatore
del mouse.
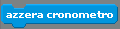 Azzera il cronometro.
Azzera il cronometro.
 Riporta il valore del cronometro espresso in secondi. (Il cronometro è
continuamente in esecuzione.)
Riporta il valore del cronometro espresso in secondi. (Il cronometro è
continuamente in esecuzione.)
![]() Riporta una proprietà o il valore di una variabile di un altro
sprite.
Riporta una proprietà o il valore di una variabile di un altro
sprite.
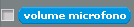 Riporta il volume dei suoni catturati dal microfono del computer (un valore
compreso tra 0 e 100) .
Riporta il volume dei suoni catturati dal microfono del computer (un valore
compreso tra 0 e 100) .
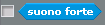 Risulta vero se il microfono del computer cattura un suono il cui volume
è maggiore di 30 (in una scala da 0 a 100).
Risulta vero se il microfono del computer cattura un suono il cui volume
è maggiore di 30 (in una scala da 0 a 100).
 Riporta il valore del sensore specificato. Per usare questo blocco è
necessario che il sensore sia connesso al tuo computer. Puoi usare questo
blocco con una Scratch Sensor Board (http://www.playfulinvention.com/picoboard.html)
o con i LEGO® WeDo™ (http://www.legoeducation.com).
Riporta il valore del sensore specificato. Per usare questo blocco è
necessario che il sensore sia connesso al tuo computer. Puoi usare questo
blocco con una Scratch Sensor Board (http://www.playfulinvention.com/picoboard.html)
o con i LEGO® WeDo™ (http://www.legoeducation.com).
 Risulta vero se il sensore specificato è premuto. Per usare questo
blocco ti occorre una Scratch Sensor Board collegata al tuo computer.
(http://www.playfulinvention.com/picoboard.html)
Risulta vero se il sensore specificato è premuto. Per usare questo
blocco ti occorre una Scratch Sensor Board collegata al tuo computer.
(http://www.playfulinvention.com/picoboard.html)
Operatori
 Addiziona due numeri.
Addiziona due numeri.
 Sottrae il secondo numero dal primo numero.
Sottrae il secondo numero dal primo numero.
 Moltiplica due numeri.
Moltiplica due numeri.
 Divide il primo numero per il secondo numero.
Divide il primo numero per il secondo numero.
 Sceglie un numero intero a caso che ricade nell'intervallo specificato.
Sceglie un numero intero a caso che ricade nell'intervallo specificato.
 Risulta vero se il primo valore è minore del secondo.
Risulta vero se il primo valore è minore del secondo.
 Risulta vero se i due valori sono uguali.
Risulta vero se i due valori sono uguali.
 Risulta vero se il primo valore è maggiore del secondo.
Risulta vero se il primo valore è maggiore del secondo.
 Risulta vero se entrambe le condizioni sono vere.
Risulta vero se entrambe le condizioni sono vere.
 Risulta vero se almeno una delle due condizioni è vera.
Risulta vero se almeno una delle due condizioni è vera.
 Risulta vero se la condizione è falsa; risulta falso se la condizione
è vera.
Risulta vero se la condizione è falsa; risulta falso se la condizione
è vera.
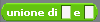 Concatena (unisce) due stringhe.
Concatena (unisce) due stringhe.
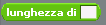 Riporta il numero di lettere di una stringa.
Riporta il numero di lettere di una stringa.
 Riporta la lettera che occupa la posizione specificata nella stringa.
Riporta la lettera che occupa la posizione specificata nella stringa.
 Riporta il risultato della funzione selezionata (abs, sqrt, sin, cos,
tan, asin, acos, atan, ln, log, e^, 10^) applicata al numero specificato.
Riporta il risultato della funzione selezionata (abs, sqrt, sin, cos,
tan, asin, acos, atan, ln, log, e^, 10^) applicata al numero specificato.
 Riporta il resto delle divisione del primo numero per il secondo numero.
Riporta il resto delle divisione del primo numero per il secondo numero.
 Riporta il valore intero
più vicino al numero specificato.
Riporta il valore intero
più vicino al numero specificato.
Variabili
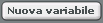 Ti permette di creare una nuova variabile e di assegnarle un nome. Se
la variabile è la prima ad essere creata, compariranno dei nuovi
blocchi per poterla gestire; altrimenti compariranno dei nuovi valori
nei menu dei blocchi che sono comparsi al momento della creazione della
prima variabile. Puoi decidere se la variabile sia utilizzabile da tutti
gli sprite (variabile globale) o soltanto da uno sprite (variabile locale).
Ti permette di creare una nuova variabile e di assegnarle un nome. Se
la variabile è la prima ad essere creata, compariranno dei nuovi
blocchi per poterla gestire; altrimenti compariranno dei nuovi valori
nei menu dei blocchi che sono comparsi al momento della creazione della
prima variabile. Puoi decidere se la variabile sia utilizzabile da tutti
gli sprite (variabile globale) o soltanto da uno sprite (variabile locale).
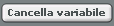 Rimuove il nome della variabile da tutti i menu dei blocchi per la gestione
delle variabili (o rimuove tutti i blocchi associati alle variabili se
non ci sono altre variabili).
Rimuove il nome della variabile da tutti i menu dei blocchi per la gestione
delle variabili (o rimuove tutti i blocchi associati alle variabili se
non ci sono altre variabili).
 Riporta il valore di una variabile.
Riporta il valore di una variabile.
 Modifica il valore della variabile selezionata della quantità specificata.
Se hai più di una variabile usa il menu per selezionare il nome
della variabile che ti interessa.
Modifica il valore della variabile selezionata della quantità specificata.
Se hai più di una variabile usa il menu per selezionare il nome
della variabile che ti interessa.
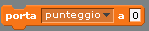 Porta il valore della variabile selezionata al valore specificato.
Porta il valore della variabile selezionata al valore specificato.
 Mostra sullo Stage il monitor della variabile selezionata.
Mostra sullo Stage il monitor della variabile selezionata.
 Nasconde il monitor della variabile selezionata in modo che non sia visibile
sullo Stage.
Nasconde il monitor della variabile selezionata in modo che non sia visibile
sullo Stage.
 Ti permette di creare una nuova lista e di assegnarle un nome. Se la lista
è la prima ad essere creata, compariranno dei nuovi blocchi per
poterla gestire; altrimenti compariranno dei nuovi valori nei menu dei
blocchi che sono comparsi al momento della creazione della prima lista.
Puoi decidere se la lista sia utilizzabile da tutti gli sprite (lista
globale) o soltanto da uno sprite (lista locale).
Ti permette di creare una nuova lista e di assegnarle un nome. Se la lista
è la prima ad essere creata, compariranno dei nuovi blocchi per
poterla gestire; altrimenti compariranno dei nuovi valori nei menu dei
blocchi che sono comparsi al momento della creazione della prima lista.
Puoi decidere se la lista sia utilizzabile da tutti gli sprite (lista
globale) o soltanto da uno sprite (lista locale).
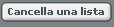 Rimuove il nome della lista da tutti i menu dei blocchi per la gestione
delle liste (o rimuove tutti i blocchi associati alle liste se non ci
sono altre liste).
Rimuove il nome della lista da tutti i menu dei blocchi per la gestione
delle liste (o rimuove tutti i blocchi associati alle liste se non ci
sono altre liste).
 Riporta tutti gli elementi contenuti nella lista.
Riporta tutti gli elementi contenuti nella lista.
 Aggiunge l'elemento specificato alla fine della lista selezionata. L'elemento
può essere un numero o una stringa di lettere e altri caratteri.
Aggiunge l'elemento specificato alla fine della lista selezionata. L'elemento
può essere un numero o una stringa di lettere e altri caratteri.
 Rimuove un elemento (o tutti gli elementi) dalla lista selezionata. Puoi
scegliere quale elemento eliminare per mezzo del menu o puoi inserire
un valore per specificare la posizione dell'elemento da eliminare. Scegliendo
"ultimo" viene eliminato l'ultimo elemento della lista. Scegliendo
"tutto" vengono eliminati tutti gli elementi della lista. La
rimozione di elementi diminuisce la lunghezza della lista.
Rimuove un elemento (o tutti gli elementi) dalla lista selezionata. Puoi
scegliere quale elemento eliminare per mezzo del menu o puoi inserire
un valore per specificare la posizione dell'elemento da eliminare. Scegliendo
"ultimo" viene eliminato l'ultimo elemento della lista. Scegliendo
"tutto" vengono eliminati tutti gli elementi della lista. La
rimozione di elementi diminuisce la lunghezza della lista.
 Inserisce un nuovo elemento nella lista selezionata alla posizione specificata.
Puoi scegliere dove inserire l'elemento per mezzo del menu o puoi inserire
un valore per specificare la posizione in cui inserire l'elemento. Scegliendo
"ultimo" l'elemento viene inserito alla fine della lista. Scegliendo
"qualunque" l'elemento viene inserito in una posizione casuale
della lista. L'inserimento di un elemento aumenta la lunghezza della lista
di 1.
Inserisce un nuovo elemento nella lista selezionata alla posizione specificata.
Puoi scegliere dove inserire l'elemento per mezzo del menu o puoi inserire
un valore per specificare la posizione in cui inserire l'elemento. Scegliendo
"ultimo" l'elemento viene inserito alla fine della lista. Scegliendo
"qualunque" l'elemento viene inserito in una posizione casuale
della lista. L'inserimento di un elemento aumenta la lunghezza della lista
di 1.
 Sostituisce un elemento della lista selezionata con il valore specificato.
Puoi scegliere quale elemento sostituire per mezzo del menu o puoi inserire
un valore per specificare la posizione dell'elemento da sostituire. Scegliendo
"ultimo" viene rimpiazzato l'ultimo elemento della lista. Scegliendo
"qualunque" l'elemento viene rimpiazzato un elemento in una
posizione casuale della lista. La sostituzione di elementi non modifica
la lunghezza della lista.
Sostituisce un elemento della lista selezionata con il valore specificato.
Puoi scegliere quale elemento sostituire per mezzo del menu o puoi inserire
un valore per specificare la posizione dell'elemento da sostituire. Scegliendo
"ultimo" viene rimpiazzato l'ultimo elemento della lista. Scegliendo
"qualunque" l'elemento viene rimpiazzato un elemento in una
posizione casuale della lista. La sostituzione di elementi non modifica
la lunghezza della lista.
 Riporta l'elemento della lista selezionata che si trova alla posizione
specificata. Puoi scegliere quale elemento riportare per mezzo del menu
o puoi inserire un numero per specificare la posizione dell'elemento da
riportare. Scegliendo "qualunque" viene riportato un elemento
in una posizione casuale della lista.
Riporta l'elemento della lista selezionata che si trova alla posizione
specificata. Puoi scegliere quale elemento riportare per mezzo del menu
o puoi inserire un numero per specificare la posizione dell'elemento da
riportare. Scegliendo "qualunque" viene riportato un elemento
in una posizione casuale della lista.
 Riporta il numero di elementi presenti nella lista selezionata.
Riporta il numero di elementi presenti nella lista selezionata.
 Risulta vero se la lista selezionata contiene il valore specificato. (Perchè
risulti vero il valore deve corrispondere esattamente ad un elemento della
lista.)
Risulta vero se la lista selezionata contiene il valore specificato. (Perchè
risulti vero il valore deve corrispondere esattamente ad un elemento della
lista.)
4. APPENDICE
REQUISITI DI SISTEMA PER SCRATCH VERSIONE 1.4
SO del Computer:
Windows XP, Windows 2000, Windows Vista
Mac OS X 10.4 o successivo
Monitor: risoluzione 800x480 o superiore, migliaia o milioni di colori
(colore a 16-bit o superiore).
Disco: Almeno 120 megabytes di spazio disco libero per installare Scratch
Nota: Scratch viene distribuito con una estesa libreria di file immagine/audio
e con una collezione di progetti di esempio. Se non hai spazio disco sufficiente,
dopo l'installazione puoi cancellare le cartelle "Media" e "Projects"
dalla cartella di Scratch.
Memoria: La maggior parte dei computer ha una quantità di memoria
sufficiente all'esecuzione di Scratch. I computer più datati potrebbero
eseguire Scratch più lentamente. In questo caso è possibile
provare ad installare la versione di Scratch 1.2.1.
Suono: Per sfruttare a pieno le possibilità di gestione dei suoni
in ingresso e in uscita offerte da Scratch, hai bisogno di casse (o cuffie)
e di un microfono. Molti portatili hanno casse e microfono incorporati
INSTALLAZIONE DI RETE E PERSONALIZZAZIONE
Per maggiori informazioni e aggiornamenti sull'installazione di rete e la personalizzazione, consulta il file readme.txt o vai alla pagina: http://info.scratch.mit.edu/Network_Installation.